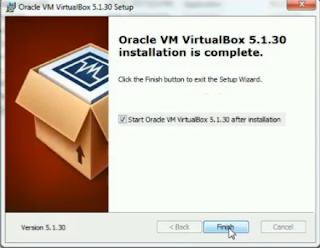Cara Instalasi VirtualBox UNBK yang Benar
Januari 31, 2018
Tahap pertama yang harus dilakukan untuk setting Virtual Machine di Komputer Server adalah Instalasi Virtualbox UNBK.
Menginstall Virtualbox merupakan hal yang paling dasar dan utama dalam pembuatan server UNBK. Maka dari itu harus dilakukan secara tepat dan benar
Instalasi VirtualBox bisa memakai file instalasi (offline) atau dilakukan secara online. Instalasi online hanya bisa dilakukan bagi komputer server yang menggunakan hostLinux.
Sedangkan untuk komputer yang memakai sistem operasi Windows maka harus memakai file installasi (instal secara offline).
Adapun Cara Instalasi Virtualbox UNBK yang Benar adalah sebagai berikut:
Demikianlah informasi mengenai Cara Instalasi Virtualbox UNBK yang Benar. Untuk tahap selanjutnya kita harus membuat virtual mechine di dalam VirtualBox, yang artikelnya akan saya publikasikan besok hari. Atau anda bisa melihat langsung video di atas, yang berisi panduan setting VHD sampai selesai
Menginstall Virtualbox merupakan hal yang paling dasar dan utama dalam pembuatan server UNBK. Maka dari itu harus dilakukan secara tepat dan benar
Instalasi VirtualBox bisa memakai file instalasi (offline) atau dilakukan secara online. Instalasi online hanya bisa dilakukan bagi komputer server yang menggunakan hostLinux.
Sedangkan untuk komputer yang memakai sistem operasi Windows maka harus memakai file installasi (instal secara offline).
Adapun Cara Instalasi Virtualbox UNBK yang Benar adalah sebagai berikut:
- Buka File VirtualBox di komputer anda
- Klik dua kali pada file aplikasi VirtualBox (bisa juga dengan cara Klik Kanan > Run as administrator)
- Maka akan muncul jendela Windows Installer
- Tunggu sampai muncul layar selamat datang dalam proses installasi VirtualBox (Welcome to the Oracle VM VirtualBox)
- Klik pada tombol NEXT di bawahnya untuk melanjutkan
- Selanjutnya anda akan masuk ke CUSTOM SETUP. Di dalamnya ada beberapa fitur yaitu Create start menu entries, create a shortcut on the dekstop, create a shortcut the quick launch bar dan register file associations
- Berikan chekclist ke semua fitur tersebut
- Klik pada tombol NEXT di bawahnya untuk melanjutkan proses installasi
- Selanjutnya sistem akan mulai melakukan proses installasi
- Proses installasi ini ditandai dengan adanya warna hijau pada STATUS. Tunggu sampai warna hijau tersebut memenuhi layar status tersebut. Biasanya proses installasi akan berlangsung sangat cepat
- Maka selanjutnya akan muncul sebuah jendela yang menginformasikan bahwa proses instalasi VirtualBox sudah selesai dilakukan. (Oracle VM VirtualBox Installation is Complete)
- Klik pada tombol FINISH yang berada di bawahnya untuk keluar dari proses instalasi dan langsung menjalankan aplikasi VirtualBox di komputer server anda
- Tunggu beberapa saat sampai muncul tampilan ruangan aplikasi VirtualBox yang baru saja anda install seperti di bawah ini:
Lebih jelasnya simak video berikut ini:
Demikianlah informasi mengenai Cara Instalasi Virtualbox UNBK yang Benar. Untuk tahap selanjutnya kita harus membuat virtual mechine di dalam VirtualBox, yang artikelnya akan saya publikasikan besok hari. Atau anda bisa melihat langsung video di atas, yang berisi panduan setting VHD sampai selesai