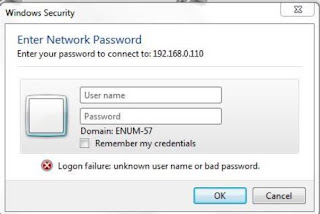Mengenal Menu Transfer Respons UNBK
Maret 18, 2018
Dalam aplikasi UNBK 2018 ini terdapat menu baru yang bernama Transfer Respon. Karena masih sangat baru tentu banyak para operator yang belum mengetahui kegunaan dan cara menggunakan fitur ini.
Nah, pada artikel kali ini saya akan membuat ulasana tentang Mengenal Menu Transfer Respons UNBK supaya para proktor bisa memhaminya dengan baik.
Adapun tampilan Menu Transfer Respons UNBK bisa anda lihat di bawah ini:
1. Menu transfer respons berfungsi sebagai alternatif melanjutkan tes tanpa mengaktifkan server cadangan dengan syarat VM yang baru berisi data yang sama dengan VM lama.
2. Pada menu transfer respons terdapat 4 kolom text box yang harus di lengkapi.
4. Adapun cara untuk melakukan Restore dump file sebagai berikut :
Demikianlah Informasi mengenai Mengenal Menu Transfer Respons UNBK yang bisa kami sampaikan kepada anda semuanya.
Nah, pada artikel kali ini saya akan membuat ulasana tentang Mengenal Menu Transfer Respons UNBK supaya para proktor bisa memhaminya dengan baik.
Adapun tampilan Menu Transfer Respons UNBK bisa anda lihat di bawah ini:
1. Menu transfer respons berfungsi sebagai alternatif melanjutkan tes tanpa mengaktifkan server cadangan dengan syarat VM yang baru berisi data yang sama dengan VM lama.
2. Pada menu transfer respons terdapat 4 kolom text box yang harus di lengkapi.
- Folder Dump : Folder berisi response siswa yang akan ditransfer ke VM lain. Folder ini harus di share dalam jaringan lokal (Dapat dilihat pada bagian penggunaan Menu Transfer Response).
- Silahkan isi kolom Folder Dump dengan format:
- \\[IP Server Host]\[nama folder dump].
- Contoh: \\192.168.0.110\TransferRes.
- Username : nama PC server host (contoh : Nasrullah).
- Server IP : IP Server Host yang terhubung dengan client
- Password : password PC Server (jika ada).
- Klik tombol SIMPAN setelah selesai mensetting.
- Begitu siswa melakukan login untuk tes, akan tercipta file transfer respon pada Folder Dump yang telah dibuat sebanyak siswa yang melakukan login ketika ujian.
- Pastikan flashdisk/hdd eksternal terpasang sebelum ujian dan tidak mencabut flashdisk/hdd external selama ujianberlangsung.
- Siapkan Flashdisk/HDD External.
- Backup/Gandakan vhd yang sudah disinkronisasi ke Hardisk/HDD External.
- Buat folder dump di Flashdisk/HDD External tersebut, kemudian beri nama Folder Dump tersebut. Contoh nama folder: TransperRespons
- Klik kanan pada Folder Dump, kemudian pilih Properties, pilih tab Sharing dan klik tombol Share
- Pada pilihan “Choose people to share with” di jendela Networkaccess, pilih “Everyone”, kemudian klik Add
- Pada kolom “Permission Level” silahkan pilih “Read/Write”
- Jika ada muncul notifikasi share, pilih Yes dan Done.
- Pastikan pada tab security terpilih Allow semua.
- Mengecek seting share folder berhasil dengan cara:
- mengetikkan di kolom quick access windows exslorer dengan format \\[IP server host]. Contoh: \\192.168.0.110
- Jika setting network mapping berhasil, maka akan muncul jendela User dan Password dari server host
- Setelah memasukkan user dan password server, akan muncul folder dump yang telah di share di awal
4. Adapun cara untuk melakukan Restore dump file sebagai berikut :
- Jalankan VHD Backupan/Gandaan hasil sinkron.
- MenZIP file transfer respon (berextension .txt) yang terdapat di Folder Dump.
- Di CBTsync, pilih Menu status tes, kemudian pilih Daftar Test yang bermasalah, kelompok, kemudian klik simpan.
- Setelah berhasil memilih daftar tes, pilih Menu Transfer Respons.
- Klik tombol Select File untuk memilih File transfer respon yang telah di ZIP tadi.
- Pilih file ZIP transfer respon kemudian klik open.
- Klik tombol Upload Files sampai muncul pop up notifikasi berhasil di layar atas monitor
- Meminta Token Transfer Respon ke Help Desk Pusat.
- Memasukkan token Transfer Respon yang di berikan oleh Pusat di kolom Token dan mengklik Import Respons.
- Pastikan proses import berhasil ditandai dengan pop up notifikasi berhasil di layar atas monitor
- Jika sudah selesai, siswa bisa melanjutkan ujian seperti biasa.
Demikianlah Informasi mengenai Mengenal Menu Transfer Respons UNBK yang bisa kami sampaikan kepada anda semuanya.